Securing a Zoom Webinar and Meeting
Webinar
Requiring Authentication
It is recommended by Princeton University’s Zoom Admin team to set the Zoom Webinars to require authentication.
This requires that users login for the ability to connect into the Webinar.
This can be done by selecting the follow check box during the creation of the Zoom Webinar:
Webinar Options -> Require Authentication to join (Princeton Only, or you can select sign in to Zoom*)
*Sign in to Zoom will require that the users still login, but will not require that the users authenticate using their Princeton University accounts. This would allow for users to join with personal accounts or others.
*It is also recommended to turn off the ability for users to submit Q&A anonymously.
Once the Webinar or practice session begin, the host will need to open up the Q&A window and click the Settings gear to open up the controls to uncheck the Anonymous submission ability.
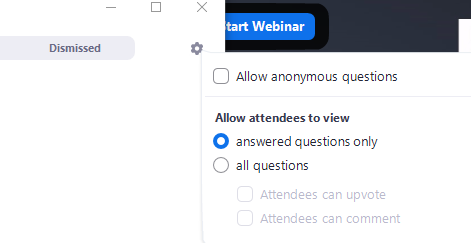
Participants Rename
Another measure to take to secure these meetings, to remove the option for participants to rename themselves.
This is set on the hosts account web portal
Select or scroll down to the In Meeting (Basic) settings
Find the setting named Allow participants to rename themselves and toggle this setting off.
The webinar hosts can toggle this option off so that the webinars will not allow users the opportunity to rename themselves in the meeting/sessions.
This setting affects all of the hosts meetings, so if desired to allow participants in other meetings to rename themselves, the host will need to toggle the setting back on after the Zoom Webinar has been completed.
Meeting
Requiring Authentication
For a Zoom Meeting, the requiring of authentication is very similar as the Webinar settings.
Schedule a new Zoom meeting, and under the Security settings, select the Require Authentication to Join option.
Security Options -> Require Authentication to join (Princeton Only, or you can select sign in to Zoom*)
*Sign in to Zoom will require that the users still login, but will not require that the users authenticate using their Princeton University accounts. This would allow for users to join with personal accounts or others.
Participants Rename
The hosts settings for allowing or disallowing the participants the ability to rename themselves is the same for both the Zoom Webinars and the Zoom Meetings.
Under the hosts settings within the Zoom Web Portal
Select or scroll down to the In Meeting (Basic) settings
Find the setting named Allow participants to rename themselves and toggle this setting off.
Annotation
The Princeton Zoom Admin team advises hosts to turn on the following setting for added security.
The host can open their Zoom Profile setting page
https://zoom.us/profile/setting
And navigate to the In Meeting (Basic) section of the left menu pane
Under the Annotation Setting, check the second radio button labeled
Only the user who is sharing can annotate
Update this setting will have the participants ability to annotate on a shared screen turned off by default.
Enabling Annotation for participants
The host can turn this on if needed, by following these instructions:
Once screen sharing has been activated, open the Security options on the Zoom Meeting navigation bar
Select to enable Annotation on Shared Content
The participants will now be able to annotate on the shared content.