What is Cisco Jabber
Cisco Jabber delivers instant messaging, voice and video calls, voice messaging, desktop sharing, conferencing.
Before you Start with Jabber
- In order to log into Jabber you will need to have Duo to authenticate.
- To make 911 emergency calls, use either a landline or your cellular provider. The Jabber app is not a recommended method of calling emergency services
- If you are installing Jabber on multiple computers, Jabber phone services can only be active on one computer at a time
- You will need to accept (Press OK) in the 911 notification to be able to use Jabber phone services
- If VPN disconnects or connects while you are on an active call in Jabber, the call will get disconnected. Wait for your client to reconnect and place your call again
- If you have not yet installed Jabber, see KB0010890 - Cisco Jabber: What is Jabber
- Link to Self Care Portal: Self Care Portal
Configure Jabber options
- Launch Jabber
- In the main Jabber window, click the gear at upper right and select Options
- If the main Jabber window is not visible, click the Jabber icon in the Windows Notification area
- Set the following options:
- General - Start Cisco Jabber when my computer starts
- Audio - Confirm the correct speaker and microphone are selected
- Click Advanced and move preferred devices to the top of the device lists
- Video - If a web cam is connected, confirm it is selected
- Calls - Confirm 'Never start calls with video' is selected
Main Jabber window
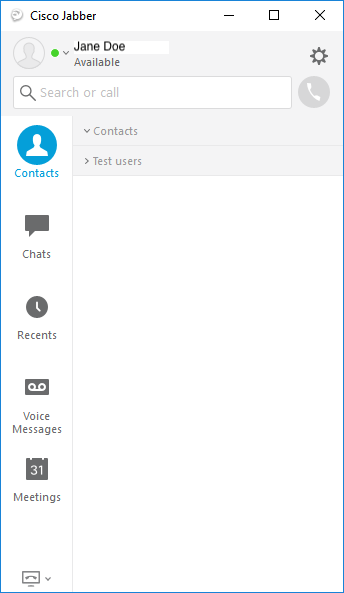
Jabber Options window
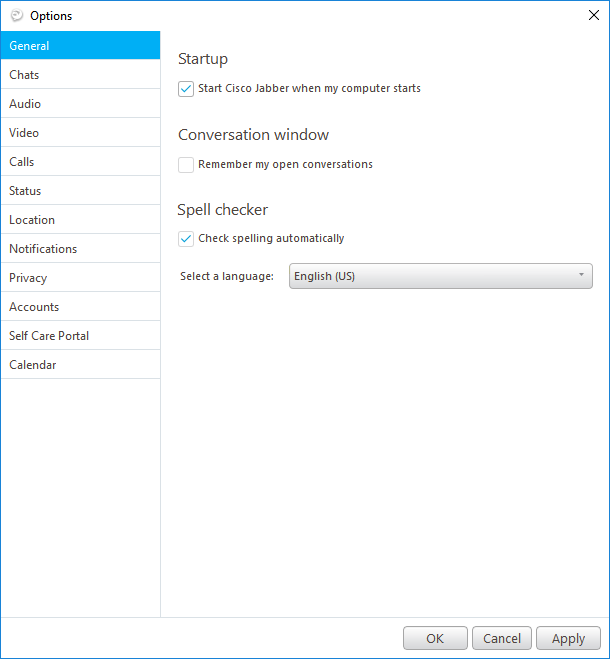
Set Headset as Default
• In the main Jabber window, click the gear at upper right and select Options
• Click the Audio tab
• Confirm the correct speaker and microphone are selected
• Then click Advanced and move preferred devices to the top of the device lists (Ringer, Speaker and Microphone)
• Click Apply and OK
Placing calls
- Click the docked window at the top of the screen or in the main Jabber window, enter a phone number in the dial box and click the green call button
- To search for a phone number, enter a contact's name in the dial box and click the green call button next to the search result
Receiving calls
- Jabber must be running
- Incoming calls will cause a notification window appear on screen. Answer or Decline the call from the notification window.
- Ensure the "Use My computer for calls" optiob is selected in the bottom left of the Jabber window
Check voicemail
- Click the Voicemail icon in the docked window or in the main Jabber window
- Confirm the View and Type drop-down menus are set to All
- To view deleted voicemails select Deleted from the Type drop-down menu
- Click the play button next to a voicemail message. Audio will play through the Jabber audio device.
How to Change Your Status
- To change your status click on the upper left with your initials.
- Click on Status
- Select your status from the existing options or create your own.
How to Set Do Not Disturb
- To change your status click on the upper left with your initials.
- Click on Status
- Select Do Not Disturb.
Transfer a call
- Click More on the call window toolbar
- Select Transfer
- Enter a phone number or name in the dial box and click the green call button
- Click the Transfer button
Call forwarding
- In the main Jabber window, click the computer icon at lower left.
- Select Forward calls to from the popup menu and select an existing number
- To add a new number, select New Number... and enter a phone number. Use the same calling format as used when calling from other campus phones.
Placing calls on hold
- While a call is in progress click the ellipsis button and select Hold from the popup menu.
Create a conference call
- Place a call and put it on hold
- Place another call from the main Jabber window, click the ellipsis button and select Merge from the popup menu
- Any conference participants using Jabber can add callers to the conference by following the same steps
Change Ringtone
- Select the gear icon on the top right corner.
- Navigate to Notifications
- Select your ringtone by line and click apply.
Issue: Jabber may prompt you to re-enter voicemail credentials
- Problem: Jabber may prompt you to re-enter voicemail credentials.
- Solution: Click on Account Settings and enter NetID in the Username field and your NetID password.