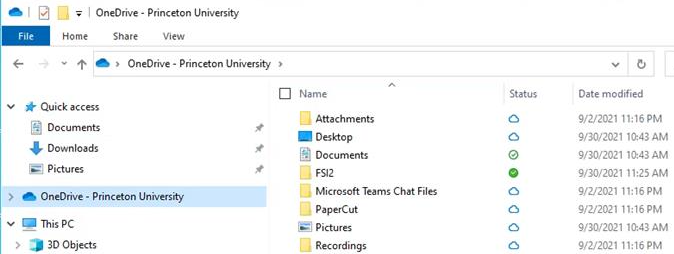OneDrive - Getting Started on your Device
Overview
Using OneDrive in a Web Browser
Access your OneDrive account on the web
- Log in to the Office 365 portal at https://portal.office.com and enter your Princeton account as netid@princeton.edu and enter your password. Duo may prompt you to confirm your identity.
- Select OneDrive located in the Apps menu.
Upload files to OneDrive on the web
- Select Upload > Files
- Select the files you want to upload
- Click Open or Upload
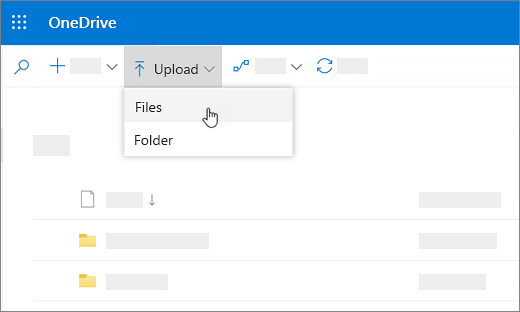
OneDrive for Mac installation, setup and usage
Installation
Set up
- Start OneDrive app from the Applications folder
- When OneDrive Setup starts, enter your Princeton account as netid@princeton.edu and select Sign in.
- Click Next on the This is your OneDrive folder screen
- Click Next on the Get to know your OneDrive and Share Files and Folders screens
- Click Next on the All your files, ready and on-demand screen. You'll see how files are marked to show them as online-only, locally available, or always available.
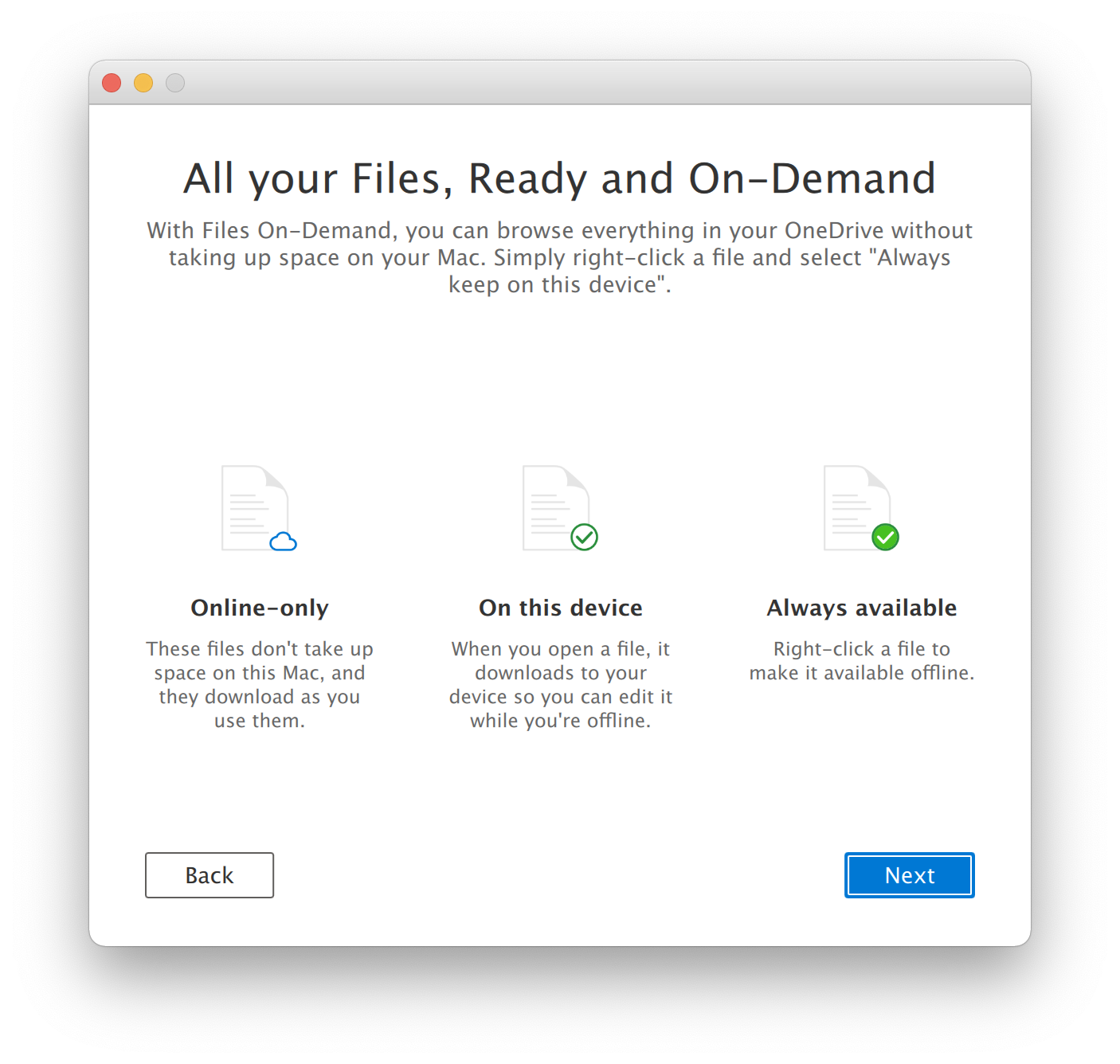
- Click Later on the Get the Mobile App screen
- Click Open OneDrive Folder
Using OneDrive for Mac
- You now have a new cloud icon in your menubar and your files are synced to your computer

- Your OneDrive files will appear in the Finder in the OneDrive folder. Your files appear under OneDrive – Princeton University.
- To upload files to OneDrive, drag them into OneDrive – Princeton University
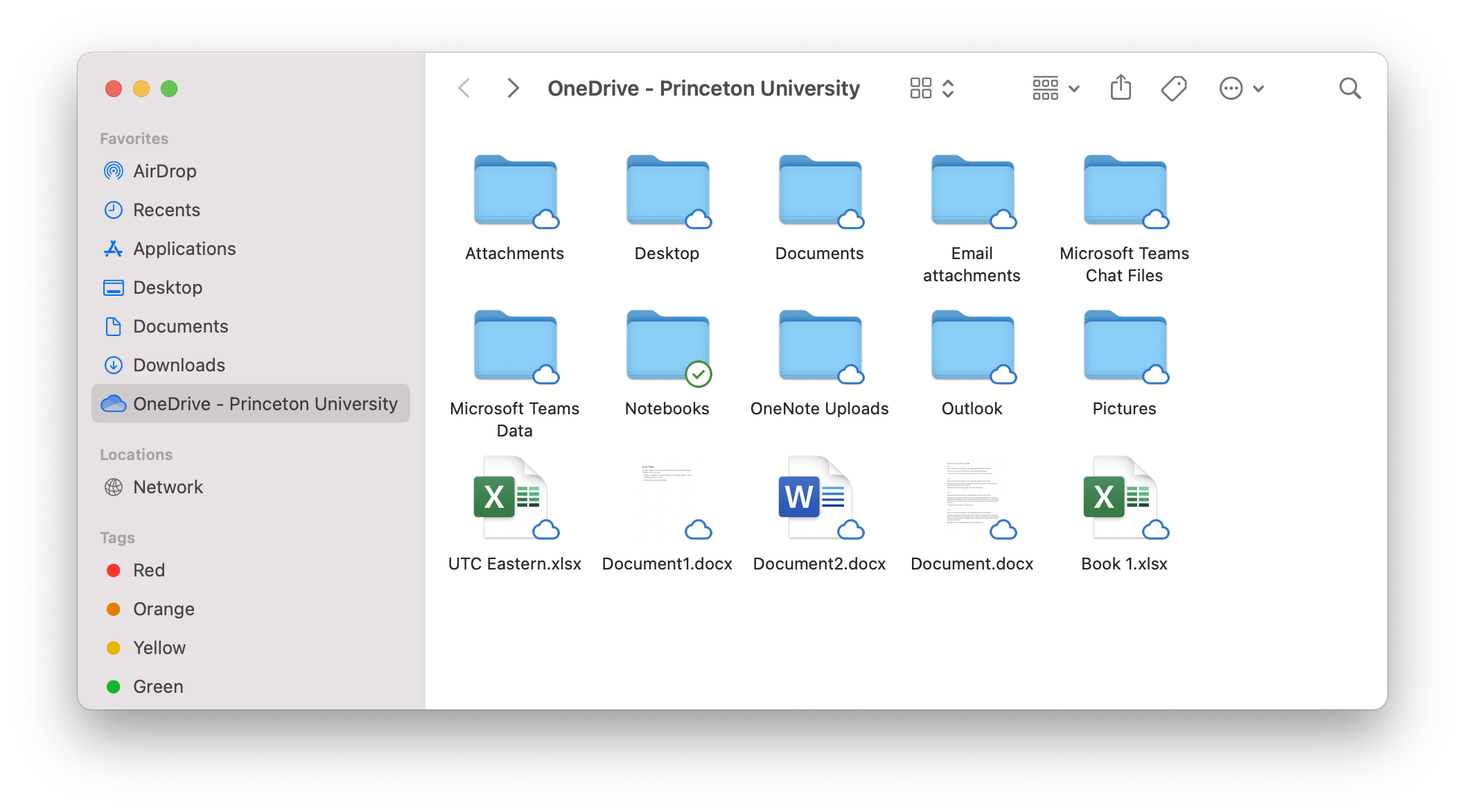
OneDrive for Windows installation, setup and usage
Installation
- If you're using Windows 10 or Windows 11, your computer already has the OneDrive app installed.
Set up
- Click the Start button, search for “OneDrive”, and then open it
- When OneDrive Setup starts, enter your Princeton account as netid@princeton.edu then click Sign in. Duo may prompt you to confirm your identity.
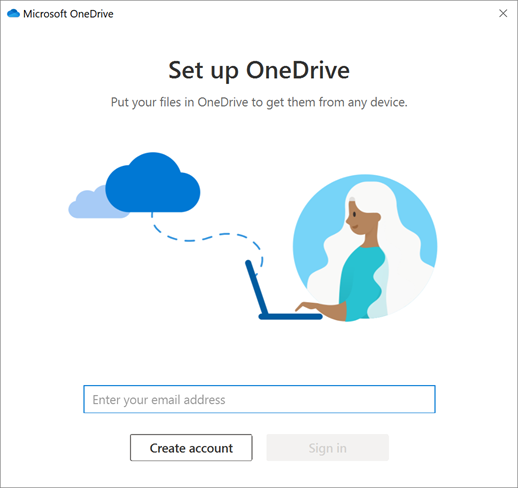
- Click Next on the This is your OneDrive folder screen to accept the default folder location for your OneDrive files.
- Click Next on the All your files, ready and on-demand screen. You'll see how files are marked to show them as online-only, locally available, or always available.
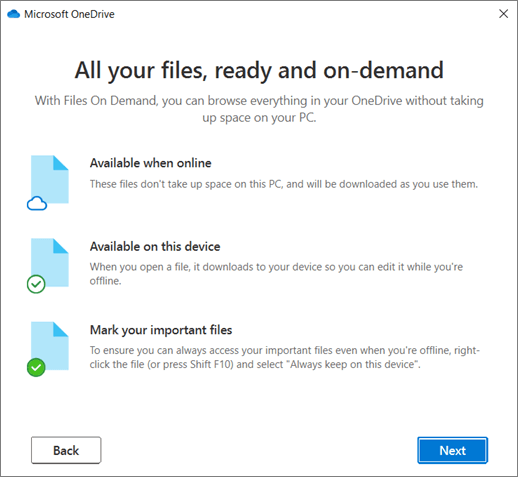
Using OneDrive in Windows
- You now have a new blue cloud icon in your notification area and your files are synced to your computer
- Your OneDrive files will appear in Windows File Explorer in the OneDrive folder under OneDrive – Princeton University.
- To upload files to OneDrive, drag them into OneDrive – Princeton University